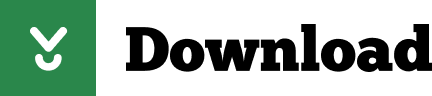
- #How to install mac os on windows from usb how to#
- #How to install mac os on windows from usb mac os#
- #How to install mac os on windows from usb install#
- #How to install mac os on windows from usb portable#
- #How to install mac os on windows from usb password#
Step 6: Open a new Terminal window by navigating to Applications → Utilities → Terminal.
#How to install mac os on windows from usb install#
Right-click on Install macOS Monterey → Show Package Contents.
#How to install mac os on windows from usb mac os#
For format, be sure to choose Mac OS Extended (Journaled) and click Erase. If the drive is formatted as APFS, or you’re not sure, open Disk Utility, select the drive, and click Erase. Note: APFS-formatted drives cannot be used with this tutorial. If there is, it’s important to back up any data on the drive that you need, because following these steps will purge the contents of the drive. Step 3: Connect the USB Drive, open the drive in Finder, and ensure that there’s nothing on it that you need. Close the installer via the menu bar or by using ⌘+Q. Step 2: Once the download of macOS Monterey is finished, the installer will automatically launch. Step 1: Launch the Mac App Store, and download macOS Monterey.
#How to install mac os on windows from usb how to#
Subscribe to 9to5Mac on YouTube for more videos How to create a bootable macOS Monterey USB install drive macOS Monterey USB installer video tutorial Finally, I think you’ll find that it’s very price-friendly. First and foremost, it’s available with the needed 16GB capacity, but it also has a USB-C connection that plays nice with today’s Mac computers. If you’re purchasing a new USB drive to serve as an install drive, I highly recommend the SanDisk Ultra Dual Drive USB Type-C Flash Drive. Admittedly the SanDisk SSD is overkill given the 1TB storage capacity.
#How to install mac os on windows from usb portable#
In this particular tutorial, I utilize a spare SanDisk Extreme Portable SSD, because it’s all I had available at the moment. In general, a USB flash drive will work, as long as it has at least 16GB of storage. Selecting a USB driveīefore following this tutorial, you’ll need to make sure you have access to a USB drive that can serve as the installation destination. As noted at the outset, one of the primary benefits of creating a Monterey USB Install drive is to install Monterey on multiple computers. You can use the App Store to download Monterey, or install macOS from Recovery. It’s important to note that you don’t need to make a USB Installer to install macOS Monterey. Be sure to subscribe to 9to5Mac on YouTube for more Mac-centric guides, tutorials, and how-tos. This is useful for facilitating upgrades to Monterey across multiple Mac computers.
#How to install mac os on windows from usb password#
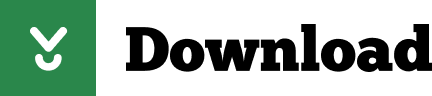

 0 kommentar(er)
0 kommentar(er)
